How to migrate the contents to another tool?
Table of content
-
Before starting
-
Design
-
Responsive
-
Content
-
Security
-
Configuration
-
How to redirect to a domain?
-
How URLs are built?
-
How not to indicate the language in the URL?
-
How to indicate that the title of the page to be displayed is different from its name?
-
How to define a site with HTTPS
-
How do I implement a search engine on my website?
-
What conditions do pages and contents have to meet in order to be found by the search engine?
-
How do I specify which contents and pages I don’t want to be indexed?
-
How to adjust a search result
-
How to define the title of a page
-
-
GXportal Online
-
Change Log
-
GXportal Installation and Tools
-
Glossary
How to set up a hamburger menu?
If you want to create the site in three sizes: Large, Medium and Small and the base size is the Large size, the Menu block will be added in the latter size.
For the Large size, the menu will be presented as follows:

In Medium size the menu will initially be collapsed:

And when you click on the highlighted image, the menu will be displayed as follows:

In the Small size the menu will initially be collapsed:

And when you click on the highlighted image, the menu will be displayed as follows:
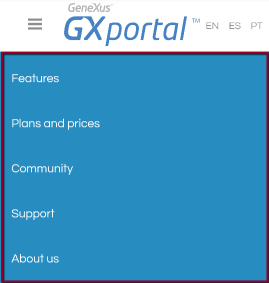
For the Large size, do the following:
For the Medium size, do the following:
For the Small size, do the following:
For the Large size, the menu will be presented as follows:

In Medium size the menu will initially be collapsed:

And when you click on the highlighted image, the menu will be displayed as follows:

In the Small size the menu will initially be collapsed:

And when you click on the highlighted image, the menu will be displayed as follows:
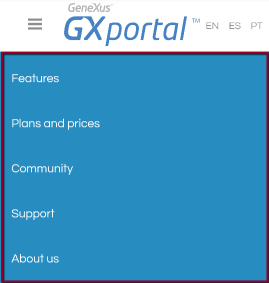
For the Large size, do the following:
- Add the Menu block
- For the sector:
- Enable its title. Title -> Activate: Yes
- Enable its bullet and assign the image
- Title -> Bullet -> Activate: Yes
- Title -> Bullet -> Image: Assign the Hamburger image
- Hide the sector title
- Title -> Hide: Yes
- Expand/Collapse -> Activate: Yes
- Assign the menu that will be displayed: Menus: Assign menu
- Configure the appearance of the menu options
For the Medium size, do the following:
- For the sector:
- Box -> Width: 73px (example value)
- Box -> Height: 100% (example value)
- Title -> Text -> Hide: Yes
- Container -> Width: 100vh (example value)
- Container -> Height: 85px (example value)
- Expand/Collapse -> Initial state: Collapsed
- Expand/Collapse -> Floating -> Floating: Yes
- Configure the corresponding properties for the block
For the Small size, do the following:
- For the block:
- Options -> Direction: Vertical
- Options -> Box: Height: 40px (example value)