En caso de generar para Android al presionar el botón Generar se presenta la siguiente pantalla:
Opción de descargar la aplicación para Android
Si desea generar la aplicación y luego bajar el archivo APK resultante para subir usted mismo con su propia cuenta de desarrollador en Google Play entonces presione el botón Descargar. Esto iniciará el proceso de armado de la aplicación y una vez terminado le enviaremos un email con el archivo compilado de la aplicación.
Mientras se esté generando la aplicación el mensaje que se presentará es el siguiente:
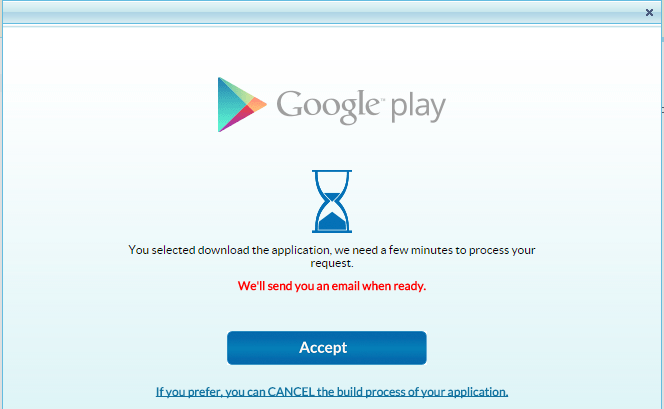
Desde acá tiene la opción de Cancelar el pedido de armado. Una vez que finalice este proceso se le enviará un email indicando que ya tiene disponible la aplicación para descargar. Ingresando a la opción de Generar para Android se le presentará la siguiente pantalla con el link para hacer la descarga. Si desea regenerar la aplicación nuevamente debe presionar el botón "Generate and update", esto iniciará todo el proceso nuevamente.
Otra opción es utilizar su smartphone para escanear el código QR que se presenta en esta pantalla y de esta forma hacer la descarga directo en el dispositivo para realizar las pruebas.
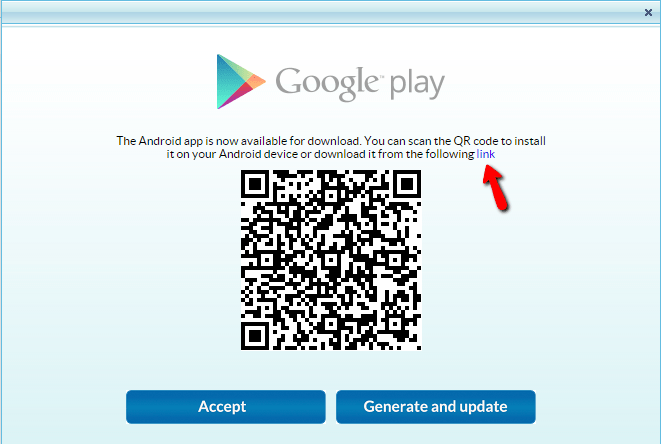
Opción de generar y publicar para Android
En caso de seleccionar la opción de “Generar y publicar” entonces iniciará el proceso de armado de la aplicación para Android y nosotros nos encargaremos de subir con nuestra cuenta en Google Play la aplicación. En este caso se presenta la siguiente pantalla para solicitar los datos necesarios para subir la aplicación a Google Play.
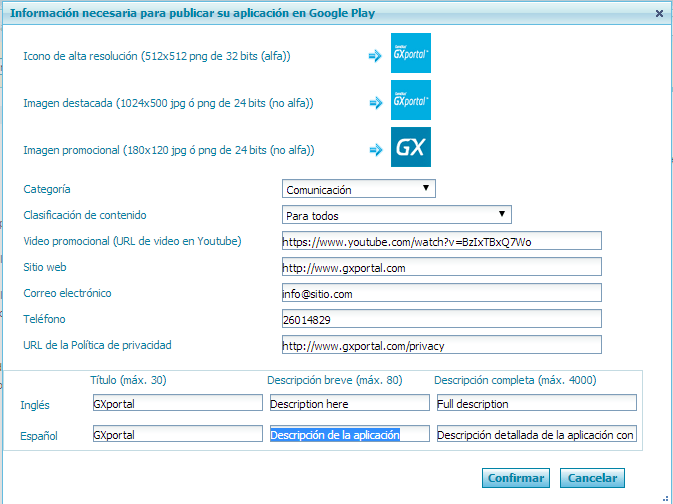
-
Título: Es el nombre de tu aplicación tal como te gustaría que apareciera en Google Play. Puedes añadir un título por idioma.
-
Descripción breve: Es el primer texto que verán los usuarios al consultar la entrada de tu aplicación en la Play Store. Al tocar este texto en la aplicación Play Store, se abrirá la descripción completa. En este campo puedes utilizar un máximo de 80 caracteres.
-
Descripción completa: Es la descripción de tu aplicación disponible en Google Play. Utiliza la función de traducción para traducir la descripción a otros idiomas. En este campo puedes utilizar un máximo de 4.000 caracteres.
-
Icono de alta resolución: Este icono se utiliza en diferentes ubicaciones de Google Play.
-
Archivo PNG de 32 bits (alfa)
-
Tamaño: 512 x 512 píxeles
-
Tamaño máximo del archivo: 1024 KB
-
Imagen destacada: Esta imagen aparece en la parte superior de la página de la entrada de Play Store en la aplicación Play Store. Si has proporcionado un vídeo promocional, el botón de reproducción aparecerá sobre el gráfico de funciones para permitir que los usuarios reproduzcan el vídeo.
-
Archivo JPEG o PNG de 24 bits (no alfa)
-
Tamaño: 1024 x 500 píxeles
-
Imagen promocional: Esta imagen se utiliza para las promociones en versiones anteriores de Android OS (anteriores a la versión 4.0). Esta imagen no es obligatoria para guardar y publicar tu entrada de Play Store.
-
Archivo JPG o PNG de 24 bits (no alfa)
-
Tamaño: 180 x 120 píxeles
-
Categoría: Se debe elegir una categoría para la aplicación. Ver categorías
-
Clasificación de contenido:
-
Video promocional: El vídeo promocional aparece en la primera posición de los recursos gráficos de la versión web de Google Play Store.
-
Los vídeos deben ser breves (de 30 segundos a dos minutos) y centrarse primero en las funciones más atractivas.
-
Sitio web: URL con información sobre la aplicación.
-
Correo electrónico:
-
Teléfono:
-
URL de la Política de privacidad: URL que apunte a la política de privacidad de su compañía.
Mientras se está generando la aplicación al acceder a la opción de Generar para Android se le presentará la siguiente pantalla:
Desde acá puede cancelar el proceso de armado en caso de querer reiniciarlo por cambios que haya hecho que afecten el diseño de la aplicación. Al finalizar el proceso de generación y publicación de la aplicación en Google Play se le enviará un email notificándolo de esto y además al ingresar a la opción de Generar para Android se le presentará la siguiente pantalla desde donde podrá volver a generar la aplicación cuando tenga que hacer alguna actualización del diseño.