| | | | Vea previamente ¿Cómo exportar/importar en GXportal?
Cuando vamos a exportar un portal se nos presenta la siguiente pantalla
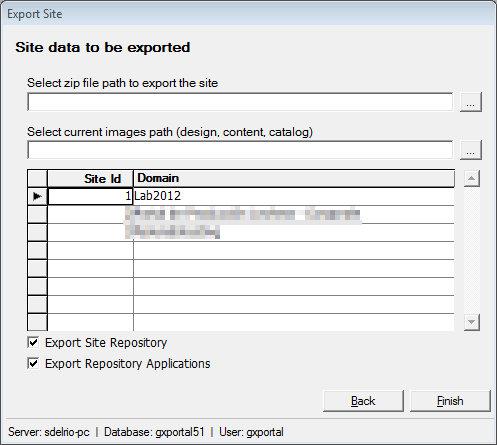
Donde se solicitan los siguientes datos:
-
Select zip file path to export the portal: se pide la ruta y nombre del zip que contendrá el archivo XML de salida con la información del portal a exportar, y si se selecciona la ubicación de las imágenes de diseño, archivos multimedia de contenido e imágenes de Ecommerce también se incluirá un zip con la estructura de carpetas y archivos. Este dato es obligatorio.
-
Select current images path: si se quieren exportar las imágenes del portal, se deberá seleccionar la ruta donde se encuentra la estructura con las imágenes de diseño, los archivos multimedia de contenido (imagen, audio, video) e imágenes de Ecommerce y se armará un zip con todos los archivos incluidos en la misma. Este zip se incluirá en el zip resultante del export. Este dato no es obligatorio, pero sí recomendable.
Se presenta la lista de los portales que hay en la base de datos del servidor de desarrollo. Aquí se debe seleccionar el portal que se desea exportar haciendo clic sobre el identificador del portal o el dominio.
-
Export Repository of Portal: se debe marcar esta opción cuando se quiere exportar el repositorio que contiene los usuarios, roles y políticas de seguridad que se está usando para el portal.
-
Export Applications of Repository: se debe marcar esta opción cuando se quieren exportar las aplicaciones definidas en el repositorio.
Para realizar la exportación se debe presionar el botón Finish.
Ver más:
¿Cómo exportar/importar en GXportal? |
| | | | | | | | |
| |
|