Ir ao servidor onde foi instalado o Backend do GXportal e executar a opção “GXportal Tools” a partir do grupo de programas do GXportal ou utilizar a aplicação gxptools.bat localizada na pasta C:\Program Files\Artech\GXportal\Tools.
![]()
A primeira tela que se apresentará será a seguinte:
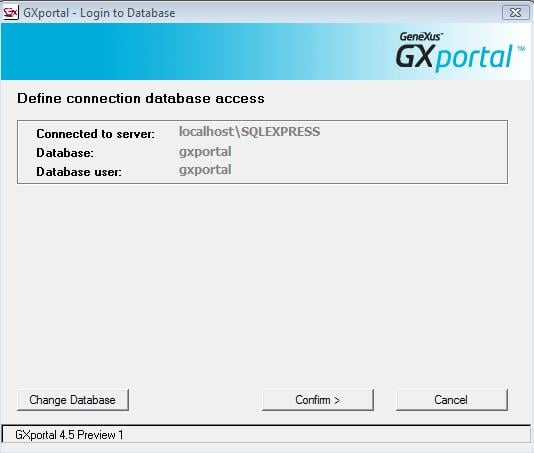
Aqui está se lendo a informação de conexão à base de dados do arquivo client.cfg. Se quisermos alterar esses dados, será preciso clicar no botão Change Database e se apresentarão os seguintes campos para se editar:
-
Database server name: nome do servidor da base de dados onde se encontra o portal, repositório e/ou aplicações que queremos exportar/importar ou executar o utilitário find and replace.
-
Port: porto TCP/IP através do qual se conecta a base de dados.
-
Database name: nome da base de dados.
-
Database user:
-
Name: nome do usuário que é utilizado para se conectar à base de dados
-
Password, Confirm Password: senha e confirmação de senha do usuário para se conectar à base de dados.
Para continuar, deverá clicar no botão Confirm e se apresentará a seguinte tela:
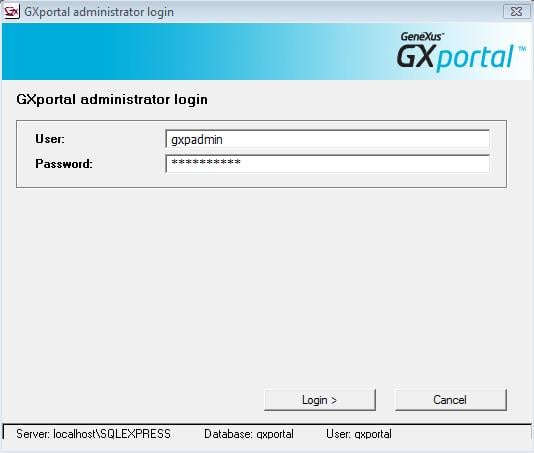
onde deverá logar-se com o usuário administrador do Gxportal, visto que é o único que poderá acessar este utilitário, inserindo seu usuário (GXPADMIN) e sua senha.
Depois deverá clicar no botão Login, e se apresentará a seguinte tela:
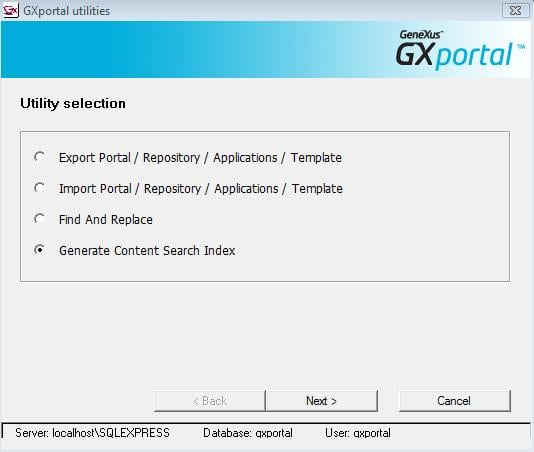
Aqui selecionaremos a opção Gererate Content Search Index, e clicaremos no botão Next. E se apresentará a seguinte tela:
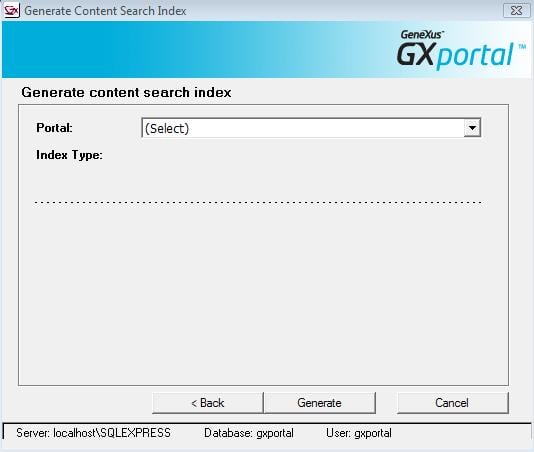
Selecionar o portal sobre o qual queremos regenerar o índice e pressionar o botão Generate. Ao finalizar o processo, aparece a seguinte mensagem:
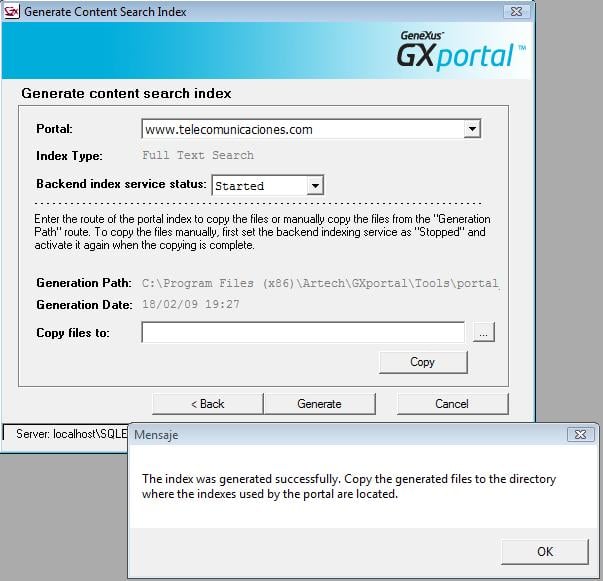
Então, depois de pressionar OK sobre a mensagem, resta selecionar a pasta onde será copiado o arquivo do índice gerado à pasta configurada no arquivo gxpconfig.xml no tag SearchIndexPath que a seguir se ressalta em negrito:
<GXPConfigurationSDT xmlns="GXPortal">
<Environment>1</Environment>
<DBMS>1</DBMS>
<SearchIndexPath>c:\gxportal\search</SearchIndexPath>
<SearchIndexTimer>5</SearchIndexTimer>
</GXPConfigurationSDT>
Este arquivo se encontra em <Pasta de instalação do GXportal>\gxpbackend\bin (por exemplo C:\inetpub\wwwroot\gxportal\gxpbackend\bin). Para selecionar a pasta, pressionar o botão marcado pela seta e depois pressionar o botão Copy.
